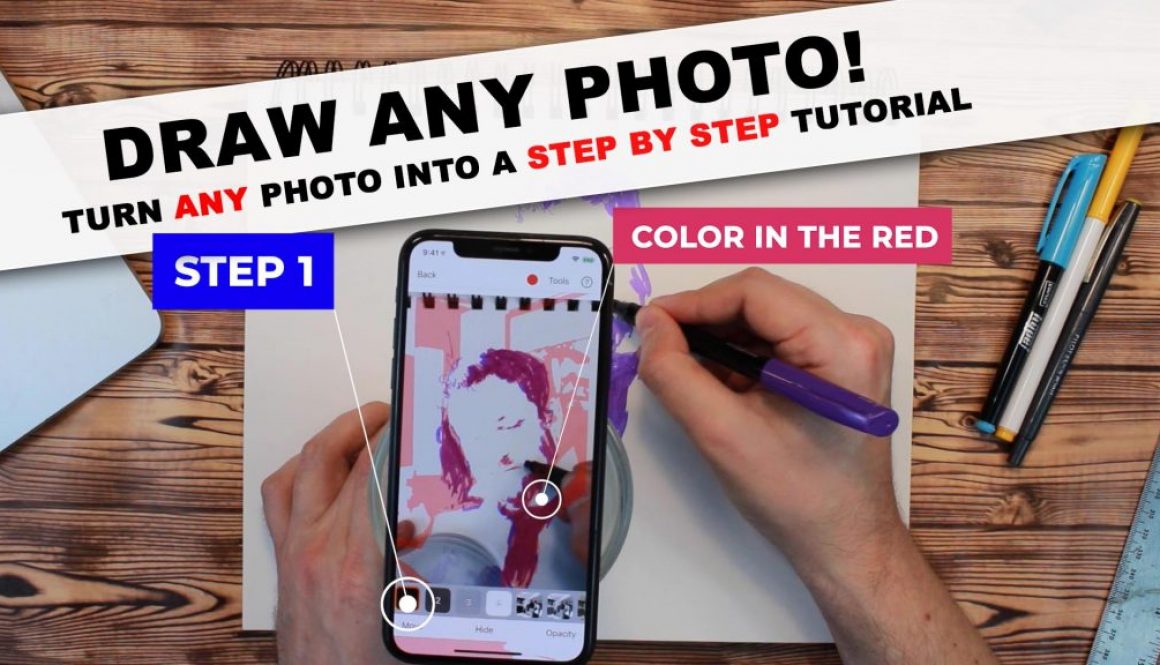Breakdown Mode: How to Draw a Realistic Portrait
Hey Everyone! Today we are going to be talking about the breakdown feature in Da Vinci Eye. Breakdown Mode is also called Step By Step in the Android version of the app. If you don’t want to read all of this I’ve posted a video at the bottom of the page, however below goes into a bit more depth.
If you haven’t already download the Da Vinci Eye app!
What does Breakdown Mode Do?
Using this mode, you can turn any picture into a step-by-step drawing tutorial. It does not give you lines to draw. Instead, it is more like a custom paint-by-numbers picture, which is more in line with how professional artists draw and paint.
Learning to see color values
The goal of this mode is to train your eye on how to see different color values or shades of gray. Eventually, you will learn how to identify light, mid-tone, and dark areas without the aid of the app. Simply put, this mode teaches you how to draw realistic portraits.
Drawing and painting, when going for a more realistic look, isn’t about drawing lines. If you look at any old master’s painting or actual photos of people, you never see and hard lines, just gradual transitions of one color to the next. Even when an artist, who is going for a realistic look uses lines, they usually use them to help depict areas of intense shadows.

Many artists start drawing by breaking a picture down into steps or layers. They will often cross their eyes, or squint, to make what they are looking at blurry. Blurring the image lets them simplify the colors into lighter or darker areas. Then they draw the lightest areas first layering on top of them the darker layers and adding in details towards the end. This drawing mode emulates this process.
Getting Started
To get into breakdown mode on Android just press “Step by Step” on the home screen. Step by Step is the same thing as Breakdown mode.
To get into breakdown mode in iOS, start or continue any drawing. Go to Tools, then scroll to Breakdown, then press the Breakdown Mode switch.

That is going to take you to this screen.

You’ll notice the image broken down into just a few shades of gray. Hence the name of the drawing mode.
Each of these shades is going to be turned into a layer or Step for you to draw.

Underneath the image preview is the Cut Out toggle. We’ll cover what this done a little later in this article.
Under the Cut Out toggle, you can configure how many steps, also aka layers, that you want your drawing to have. The more steps you have, the more detailed the preview image will be. However, you don’t want to go over 5 or 6 steps. After 6 steps, it becomes too challenging to draw.

Finally, there is the exposure slider. This changes the exposure of the drawing before the breakdown process applied.
Play with the exposure slider along with the steps until the preview image looks close to how you want your drawing to look.
When you are done press the Done button in the toplight corner of the screen

At the bottom of the screen, you will see the color pallet. The color pallet tells you what order and shade to color in each layer.

The layer you are currently viewing, and supposed to color-in, is highlighted in red on your screen.

The layers are red because if they were the same color that you are trying to draw, it would be difficult to tell the difference between where you need to draw and where you have already drawn.
That being said, if you are drawing or painting a picture with a lot of red in it, you can change the color of the layers by going by pressing the Color buttons in the breakdown tab.
After the final Step, there are three additional buttons on your color pallet.
The first one is the image preview from the breakdown settings screen, the second one is your picture in black and white, and the third is your original picture. These help you add finishing touches at the end of your drawing



Cut Out Mode: OFF
We are going to start by making a drawing with cut out mode off. The way this works is, we are going to use the same very light color for all of these steps. But we are going to be layering that color on top of itself, to bring out the darker parts of our drawing.

To demonstrate this, I am using a watercolor pen filled with a little bit of black ink and water.
For the first layer, I am going to color in all of the red that is on my screen. Try and do this as evenly as possible. You don’t want darker and light spots, try to keep it consistent.

Now we are going to move onto the second layer by pressing the button labeled two.
We want to put down this layer precisely as before. By creating a new layer on top of parts of the first layer, the drawing will become darker where it needs to be.

Next, press the third Step’s button, and do the same thing. Put another light and even layer down on top of the 1st and second layers. You will start to notice your picture beginning to form.

For the last Step in the color pallet, this is your darkest layer, again do the same thing one more time.

Finally, we will use the last three buttons on the color pallet to add our finishing touches. You can now add details that you may have missed, or the breakdown layers may have oversimplified.

I like to use the strobe feature to compare the reference image to what is on the paper. I’ll talk about that in another post.
In the end, your picture should look something like this:

There are so many fun ways to experiment with the breakdown feature.
Here is another example where instead of using shades of gray, I am using lines to differentiate the layers creating a cross-hatching effect.
Each Step is a different line direction. Step one just lines from top right to bottom left, Step two just lines that go from the top left to bottom right, step three lines that go from left to right, etc…
When all of these lines get layered on top of each other, you end up with a very fun drawing!

Cut Out Mode: ON
That was Cut Out mode turned off, now lets check out when cut out is turned on.
Instead of layering the colors on top of each other, it separates or cuts out each layer. This might be good if you are using a medium that doesn’t work well with layering. For example, we are going to make this portrait using highlighter markers.

You will notice that the steps now go from darkest to lightest

For this first Step, we are going to use purple to represent our darkest color. However, you can choose any dark color you like.
Now we are going to move onto our second Step, and use a blue marker that is a little lighter in tone than the purple marker. Notice that the blue layer (Step 2) never overlaps with the purple layer (Step 1).

For the third Step, we are going to use the yellow marker to represent the lightest colors. Again notice that our yellow layer never overlaps with the purple or blue layers either.
We will skip the final Step in this mode because it shows us the negative space in our picture. That means those areas are supposed to be white, and there is no need to color them.
Next, we will go back to see if we missed any spots in our blue and purple layers. It is easy to miss coloring in spots with this mode, and you don’t want unintentional random gaps in your drawing.
The final thing I am going to do is use the last three buttons to add finishing touches to my drawing. This time I am using a black fine tip marker to add in some details that were missed by the breakdown layers, but are in the original picture.

In the end, your picture should look something like this.

That was our deep dive into breakdown mode!
If you make some cool drawings, we would love to see!
Upload your pictures in the app on iOS, email us, or tag us on Instagram!